| Open
Outlook Express
|
|
| In the File Menu: Options>Accounts |
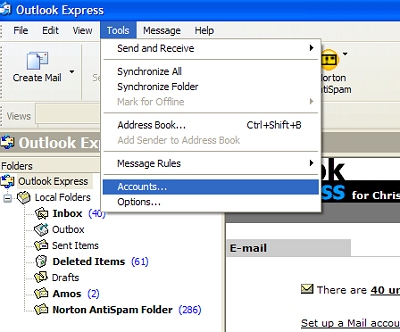
|
| In
Your Accounts Menu Select the Mail Tab and click "Add"
|
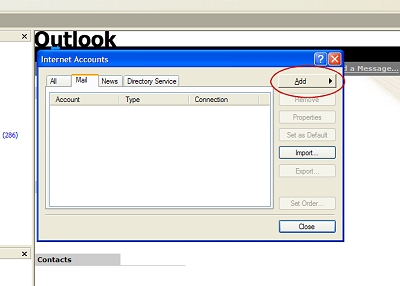
|
| Give this account a name that will allow you to easily identify it |

|
| Enter your full email address |
 |
| Select
POP Add Your Incoming and Outgoing Mail Servers. These are mail.yourdomain.com |
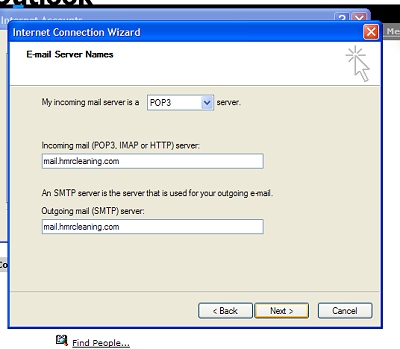 |
| This is a
very important step Account name: is your complete email address ie christy@cleanoutlook.com Password: your email password Remember password? It's up to you. If you select yes your mail will download to your computer when Outlook connects. If you select no then you will be required to type the password in each time you connect. Log on using SPA? Leave blank |
 |
| Select
Finish but you have a couple more steps. See below |
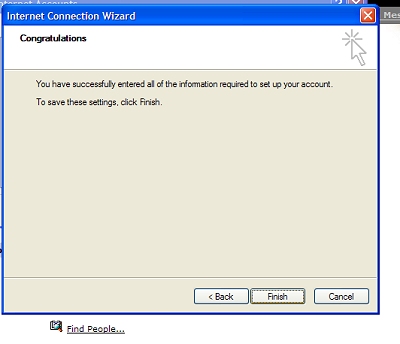 |
| Your
Internet Accounts window should open automatically. If it does not repeat step 1 in the tutorial to re open it. Select your email account and click 'Properties'
|
 |
| Once in
Properties select your 'Servers' tab. Check the Outgoing Mail Server Authentication box |
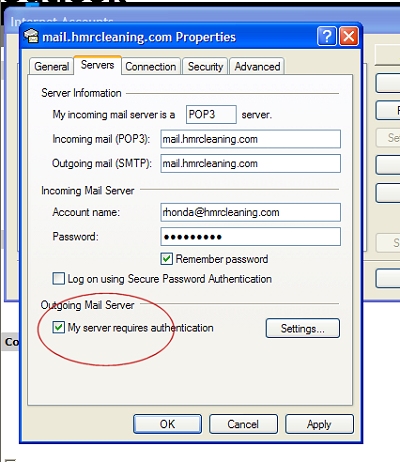 |
| In the
same screen select your 'Advanced' tab Server ports: Your outgoing mail server port should be sent to 25. If get an error message when sending mail change this to 26. NOTE: if you change this port number you have to save the setting for it to take effect. Incoming is 110 Delivery: Check leave a copy of message on server. This will ensure you can check your webmail if you are away from your machine. It also saves a copy of your mail in case your computer ever crashes. Check the box for remove from server when deleted from deleted items. Unless you are contracting us to empty your mailboxes please check this box. :)
**Note these settings are listed in your CPanel for users on Servers 1, 3 and 4. Select from the Mail Menu>Accounts and then 'Configure'.
|
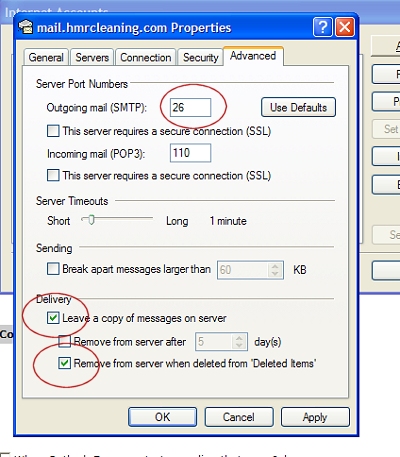 |
| You
should be all set now. If you receive any errors close and restart Outlook Express. If you still receive errors they will most likely be for the outgoing server. That will mean you need to go back to the advanced tab in the last step and double check the outgoing port. If you still receive an error go back to the smtp authentication screen HERE |